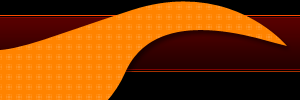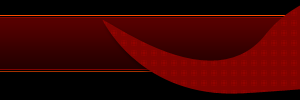Настройка Windows под SSD
В последнее время популярным становится использование твердотельных накопителей (SSD) в качестве системных дисков, так как SSD отличаются высокой скоростью работы. Однако из-за некоторых особенностей этого вида накопителей может понадобиться настройка Windows под SSD, которая поможет продлить срок службы системного диска.
Основным недостатком SSD-накопителей (помимо их высокой стоимости) считают то, что они рассчитаны на ограниченное число циклов перезаписи. Это означает, что операции, продлевающие срок жизни привычного жесткого диска (к примеру, дефрагментация), для твердотельного накопителя вредны, так как ускоряют его износ.
***Вообще, ресурсы SSD довольно велики — обычно такие накопители рассчитаны как минимум на десять тысяч циклов перезаписи, что очень даже много для системного диска, который в других целях не используется. К тому же, в зависимости от контроллера накопителя могут применяться различные внутренние технологии выравнивания износа.
Но если вы хотите внести свою лепту в продления срока службы накопителя, вы можетеоптимизировать Windows для использования SSD. Наши простые советы помогут несколько снизить нагрузку на диск со стороны системы.
Основная наша цель — добиться того, чтобы на SSD-накопитель записывалось как можно меньше информации, которая может без ущерба для быстродействия системы быть записана на другие диски. Так что начать стоит, пожалуй, не с оптимизации Windows, а с оптимизации собственной работы за компьютером.
Если вы привыкли сохранять скачиваемые файлы в стандартные папки «Мои документы», «Загрузки» и т. п. или на рабочий стол, а потом распределять их по нужным папкам, избавляйтесь от этой привычки. Системные папки находятся, естественно, на системном диске. Каждое сохранение файла на системный диск укорачивает срок службы SSD. Поэтому первым делом создайте на одном из жестких дисков папку для сохранения файлов по умолчанию и в дальнейшем пользуйтесь только ей.
Вообще, не используйте твердотельный накопитель, используемый в качестве системного диска, как хранилище файлов. Установите на него систему и важные программы, а потом не трогайте его без особой на то необходимости. Кстати, нетребовательные к ресурсам игры и программы, для которых скорость считывания данных не критична, можно устанавливать не на системный диск, а на один из жестких дисков.
Далее советуем вам перенести каталог для временных файлов на обычный HDD-диск. Для этого кликните правой кнопкой мыши по значку «Компьютер» на рабочем столе и выберите пункт контекстного меню «Свойства». Кликните по ссылке «Дополнительные параметры системы». В открывшемся окошке перейдите на вкладку «Дополнительно» и нажмите кнопку «Переменные среды». Вам нужно будет изменить значения параметров TMP и TEMP.
Также можно перенести на обычный жесткий диск файл подкачки. Совсем отключать его не рекомендуется, так как это может сказаться на производительности. Для переноса нужно снова зайти в «Дополнительные параметры системы» и перейти на вкладку «Дополнительно». Щелкните кнопку «Параметры» в разделе «Быстродействие», снова перейдите на вкладку «Дополнительно» и нажмите кнопку «Изменить» в разделе «Виртуальная память». Выберите расположение файла подкачки, отличное от системного диска, и сохраните изменения.
Немного снизить нагрузку по записи на SSD поможет отключение индексации файлов на этом диске. Для этого кликните правой кнопкой мыши по системному диску в «Проводнике» и в открывшемся контекстном меню выберите пункт «Свойства». Во вкладке «Общие» уберите галочку напротив пункта «Разрешить индексировать содержимое файлов на этом диске в дополнение к свойствам файла» и нажмите ОК.
Что касается отключения дефрагментации для SSD-дисков, то операционная система Windows 7 должна делать это самостоятельно. В принципе, можно обойтись и без вышеперечисленных манипуляций — срок службы твердотельных накопителей и так относительно долгий.